
عصر اطلاعات age information
آپدیت نود 32/آپدیت ایست اسمارت/نرم افزار/مشکلات رایانه ای گلچین asre-info.ir
عصر اطلاعات age information
آپدیت نود 32/آپدیت ایست اسمارت/نرم افزار/مشکلات رایانه ای گلچین asre-info.irدرباره من
نظرسنجی
نظرسنجی
روزانهها
همهپیوندها
- عصر اطلاعات
- مرکز آموزش سئو
- کاهش تضمینی رتبه الکسا کاهش تضمینی رتبه الکسا
- بسته آموزش سئو سایت
- علت افت الکسا
- گاوصندوق نیکا
- heat press
- گاوصندوق ضد سرقت
- دندانپزشک اطفال
- دکتر قدیمی
- persian saffron
- iranian saffron
- دکتر دندانپزشک متخصص کودکان
- eyjan safron
- گاوصندوق کاوه مدل 350
- گاوصندوق ضدحریق
- گاوصندوق کاوه مدل سدید
- خرید سرور hp dl380 g10
- خرید عسل در مشهد
- خرید روغن کنجد در مشهد
- خرید برنج در مشهد
- بازگشایی گاوصندوق
- فروش سرور اچ پی
- تعرفه کاهش تضمینی رتبه الکسا چنده؟ تعرفه کاهش تضمینی رتبه الکسا
- زعفران خشک کیلویی چنده
- فروش عمده زعفران
- آشنایی با سخت افزارهای کامپیوتر
- خرید پرچم زعفران
- 021 تهران
- جابجایی گاوصندوق در تهران
- سمکاچ
- iran saffron wholesaler
- الکسا
- زرشک
- دندانپزشک
- ایجان
- مرکز گاوصندوق
- نحوه جابجایی گاوصندوق نحوه جابجایی گاوصندوق
- دکتر دندانپزشک کودکان دکتر دندانپزشک کودکان
- سرگل یک مثقالی نگین سوپر سرگل یک مثقالی نگین سوپر
- گاو صندوق گنجینه گاو صندوق گنجینه مهر پارس
- https://www.subscribepage.com/i4j7y9
- بلاگ گاوصندوق
- seo sem آموزش مبانی سئو
- آموزش لینک سازی کلاه سفید آموزش لینک سازی کلاه سفید
- مزیت رقابتی چیست مزیت رقابتی چیست
- سعید اسحاق زاده
- saaeed eshaghzadeh
- اینشات
- مشکل باز شدن تلگرام
- پکیج سئو
- مرکز عصراطلاعات
- آموزش سئو وردپرس
- خرید زعفران
- وارمیش
- آموزش سئو در اینستاگرام
- آموزشگاه سئو
- خلاصه کتاب ایکیگای
- کانال آموزش طراحی وب سایت در تلگرام
- آلو بخارا
- آموزش سئو
- خرید گاوصندوق طلا فروشی
- آموزش 0 تا 100 سئو وردپرس
- فروشگاه اینترنتی هایپر 724
- جابجایی و حمل گاوصندوق کاوه در تهران
- خرید گاوصندوق کاوه در تهران
- خرید گاوصندوق گنجینه در تهران
- خدمات گاوصندوق کاوه در تهران
- نکات مهم در خرید گاوصندوق خانگی
- سوپر مارکت اینترنتی در مشهد
- خرید زعفران مرغوب و درجه یک
- خرید زرشک اعلا در تهران
- خرید آلو خورشتی در تهران
- تاوسیال
- https://asreetelaat.blog.ir/
- شکستن سنگ با آتش شکستن سنگ با آتش
- الکتروپتک الکتروپتک
- گاوصندوق زیر ویترینی گاوصندوق زیر ویترینی
- دندانپزشک
- بک لینک رایگان بک لینک رایگان
- طراحی وبسایت در تربت
- واریس چیست؟
ابر برجسب
جاوا اسکریپت ویندوز نرم افزار مشاهده ایندکس یک سایت در گوگل طراحی سایت افزونه های وردپرس وردپرس خدمات دندان پزشکی کودکان سئو کار درایو فارسی نویس مریم eset سئو تکنیکال سئو وردپرس سئو سایتجدیدترین یادداشتها
همه- کسب و کار سئو ۶ چگونه استارت خورد؟
- چرا به سئو نیاز داریم و باید آن را فرا بگیریم؟
- نکات انفجاری در سئو عنوان
- سئو تکنیکال چه تاثیری روی سایت وردپرسی دارد؟
- چگونه SEO را در وردپرس بهبود دهیم؟
- سئو سایت وردپرسی با استفاده از افزونه ها
- سایت الکسا چگونه رتبه بندی می کند؟
- برای رسیدن به رتبه 1 گوگل چقدر زمان لازم است؟
- بهترین دستگاه بسته بندی حبوبات در ایران برای کدام شرکت است؟
- آیا لازم است پیشخوان وردپرس را سفارشی سازی کنیم؟
- نگاهی به تاریخچه وردپرس
- ساده ترین روش آپدیت ویندوز 10 به 11
- چگونه بفهمیم واتساپ هک شده و راههای جلوگیری از هک واتس آپ
- افزایش سرعت عمل هنگام کار با کامپیوتر با نرم افزار AUTOHOTKEY
- دکمه CTAچیست؟
- رتبه سایت چیست؟
- گوشی تاشو اوپو فایند N تست مقاومت را با موفقیت پشت سر گذاشت
- بهترین سیستم عامل های جهان کدام اند؟
- جوملا چیست؟
- 7 ویژگی ویندوز 11 که هر کاربر کامپیوتر باید امتحان کند
- راه های کسب درآمد با گوشی
- مگا محتوا یا مگا پست چیست؟
- رفع مشکل هنگ کردن ویندوز
- چگونه RSS سایت خود را پیدا کنیم؟
- انواع داده در جاوا اسکریپت
نویسندگان
بایگانی
- آبان 1403 1
- آبان 1401 2
- فروردین 1401 3
- بهمن 1400 18
- دی 1400 44
- آذر 1400 17
- آبان 1400 4
- مهر 1400 3
- اردیبهشت 1400 9
- فروردین 1400 1
- مهر 1399 6
- شهریور 1399 2
- اسفند 1398 1
- بهمن 1398 2
- دی 1398 1
- تیر 1398 1
- مهر 1397 1
- شهریور 1397 10
- مرداد 1397 26
- تیر 1397 13
- تیر 1396 3
- فروردین 1395 1
- اسفند 1394 1
- شهریور 1393 1
- مرداد 1393 4
- تیر 1393 2
- خرداد 1393 1
- اردیبهشت 1393 7
- فروردین 1393 1
- دی 1392 1
- مهر 1392 2
- تیر 1391 1
- خرداد 1391 1
- اردیبهشت 1391 1
تقویم
آبان 1403| ش | ی | د | س | چ | پ | ج |
| 1 | 2 | 3 | 4 | |||
| 5 | 6 | 7 | 8 | 9 | 10 | 11 |
| 12 | 13 | 14 | 15 | 16 | 17 | 18 |
| 19 | 20 | 21 | 22 | 23 | 24 | 25 |
| 26 | 27 | 28 | 29 | 30 |
جستجو
کار با اینشات
اینشات برنامه ای برای سیستم عامل اندروید و iOS است که قادر به ویرایش و ساخت فیلم است. در ادامه بیشتر با اینشات آشنا می شوید.
آموزش کامل کار با برنامه اینشات
ثبت تصاویر مختلف در گردش ها و روزمرگی عادی هر یک از ما، هر روز و یا هر هفته همراه لحظلات ما می باشد که بیشتر با گوشی های هوشمند و یا دوربین های عکاسی، عکسبرداری و یا فیلمبرداری می کنیم و این در حالی است که در دنیای امروزه گوشی های هوشمند به گونه ای پیشرفت کرده اند که دارای قابلیت های بیشتری نسبت به برخی از دوربین های عکاسی دارند و به همین دلیل دیگر نیازی به همراه داشتن دوبین های عکاسی در حین سفر، کافی شاپ، محل کار و... ندارید تا تصاویر و فیلم های روزمره خود را ثبت کنید.

برنامه اینشات چیست؟
قبل از توصیف آموزش کار با اینشات بهتر است که ابتدا با این برنامه آشنا شوید. برنامه اینشات یک برنامه جامع و کامل برای ویرایش و ساخت فیلم از تصاویر است که استفاده از آن آسان و راحت می باشد. قابلیت هایی که بعد از نصب این برنامه از آنها برخوردار خواهید بود عبارتند از درج فیلترهای مختلف، کات کردن فیلم، درج متن، درج موزیک بر روی فیلم، اصلاح کردن فیلم، ادغام چندین فیلم، تنظیم روشنایی فیلم، تنظیم ابعاد فیلم، جلوه های بصری و... که تمام این قابلیت ها از اصلی ترین ابزارهایی هستند که برای ویرایش فیلم های مختلف کاربرد دارند.
اما تفاوتی که برنامه اینشات با سیار برنامه هایی که در این زمینه هستند، دارد، این است که ابزارهای موجود در این برنامه بسیار دقیق و کامل هستند و این در حالی است که رابط کاربری ساده ای در آن وجود دارد. برای مثال تصور کنید که چند فیلم مرتبط دارید که بصورت جداگانه در گوشی شما وجود دارند. در این حالت می توانید با استفاده از برنامه اینشات و انتخاب این فیلم ها، آنها را در یک فیلم واحد ادغام نمائید و تنها یک فیلم بجای چندین فیلم خروجی بگیرید.
نحوه انتخاب فیلم و عکس در اینشات
بعد از دانلود و نصب برنامه از منو کاربری وارد برنامه اینشات شوید. در صفحه ورود شما 3 گزینه مختلف را خواهید دید که هر یک از این گزینه ها کاربر خاص خودشان را دارند. از این رو اگر شما تصمیم به ویرایش فیلم های مختلف دارید، باید گزینه Video، اگر تصمیم به ایجاد فیلم از تصاویر دارید، گزینه Photo و اگر تصمیم به ادغام چند عکس به یک عکس را دارید می توانید گزینه Collage را انتخاب کنید. بعد از انتخاب یکی از 3 گزینه های ذکر شما، شما وارد محیطی خواهید شد که تمام گالری شما در آن وجود دارد. از این رو فایل منتخب خود را انتخاب کنید و بعد از انتخاب فایل های مدنظر، از قسمت پائین سمت راست گزینه دایره سبز رنگی وجود دارد که با انتخاب این گزینه یعنی شما فایل های مدنظر را انتخاب نموده اید و هم اکنون تصمیم به ویرایش آنها دارید.
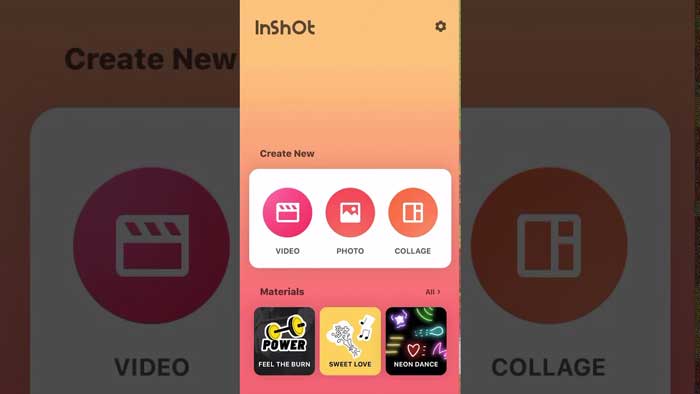
نحوه ویرایش فیلم
برای ویرایش فیلم همان گونه که در قسمت بالا توضیح داده شد، باید گزینه Video را انتخاب کنید. بعد از انتخاب فیلم/فیلم های مورد نظر شما وارد صفحه ای خواهید شد که در قسمت پائین آن گزینه هایی به صورت یک نوار درج شده اند که از سمت چپ به راست اگر دست خود را در این قسمت بکشید، می توانید گزینه های مختلف که ابزارهای این برنامه هستند را مشاهده کنید. از این رو اگر تصمیم به ویرایش فیلم دارید، باید گزینه Trim را انتخاب نمائید.بعد از انتخاب این گزینه وارد صفحه ای جدید خواهید شد که ما تصویر آنرا در قسمت بالا درج کرده ایم. در قسمت پائینی 3 گزینه TRIM، CUT و SPLIT قرار دارند که یک وظیفه بخصوصی را انجام می دهند. گزینه TRIM بدین معناست که شما می توانید با استفاده از انگشت، قسمتی از ابتدا یا انتهای فیلم را برش دهید. گزینه CUT بدین معناست که شما می توانید قسمتی از وسط فیلم را که اضافه است را حذف کنید و ابتدا و انتهای فیلم ثابت باشد. گزینه SPLIT هم برای تبدیل یک فیلم به فیلم کوتاه تر کاربرد دارد که از قسمت زیرین صفحه می توانید این تغییرات را اعمال کنید.
نحوه درج موسیقی بر روی فیلم
تصور کنید که بر روی یک فیلم موسیقی درج شده است که اصلا باب میل شما نیست. شما می توانید با استفاده از برنامه اینشات، این آهنگ را حذف و سپس آهنگ جدیدی را که علاقه دارید درج کنید. از این رو از میان گزینه هایی که در انتهای صفحه برنامه قرار دارند، گزینه Music را انتخاب کنید.با انتخاب این گزینه می توانید هم از میکروفون، هم از افکت هایی مانند صدای طبیعتو... و هم اینکه آهنگ مورد علاقه خود را انتخاب کنید. به همین سادگی شما می توانید تغییراتی را در آهنگ فیلم ایجاد نمائید.

افزودن متن به فیلم
یکی دیگر از قابلیت های برنامه اینشات، این است که شما می توانید متونی را به فیلم اضافه کنید. اما در حالت پیشرفته تر..! برای مثال تصور کنید که شما یک فیلم 1 دقیقه ای دارید و می بایست 4 متن مختلف را در بازه های زمانی مختلف ایجاد نمائید. از این رو شما باید از میان گزینه هایی که در پائین صفحه قرار دارند، گزینه Text را انتخاب نمائید.
تغییر سرعت اجرای فیلم
بعضی از فیلم ها هستند که شاید احساس کنید سرعت اجرای صحنه های ضبط شده، کند می باشند (فیلم هایی که افراد در حال گفتگو هستند از این گزینه مستثنا می باشند). از این رو شما می توانید سرعت اجرای فیلم را تغییر دهید که نتیجه هم کاهش مدت زمان فیلم می باشد. برای این کار باید از میان گزینه های صفحه اصلی برنامه اینشات، گزینه Speed را انتخاب نمائید. از این رو میزان افزایش سرعت را از قسمت زیرین بصورت دستی انتخاب کنید و بعد از اطمینان، بر روی تیک سفید رنگ قسمت پائینی بفشارید.
ذخیره کردن فایل نهایی در اینشات
در نهایت بعد از آنکه شما تغییرات مربوطه را اعمال کردید، می توانید فیلم مدنظر را خیلی ساده و آسان خروجی بگیرید. بدین گونه که ابتدا باید از قسمت بالا سمت راست برنامه در صفحه اصلی ابزارها، گزینه Save را انتخاب نمائید و از پنجره باز شده جدید میزان کیفیت فیلم را انتخاب نمائید. هم اکنون فیلم مورد نظر شما در مدت زمان کوتاهی از طریق برنامه اینشات در گالری ذخیره خواهد شد.
